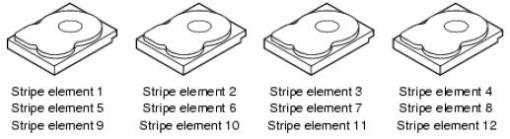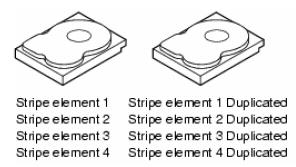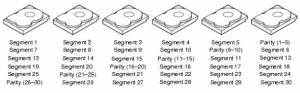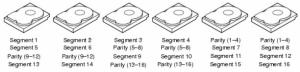Intro
One of the commonly asked questions from our users is how to add
another IP address to their server. You can assign your own private IP
address to your droplet by creating a VPN tunnel. Whether you want to
build your own Virtual Private Network (VPN), or assign an SSL
certificate to that IP address, you have several options. From all of
the possible options, the most optimal ones are between PPTP and
OpenVPN. A Point-To-Point Tunneling Protocol (PPTP) allows you to
implement your own VPN very quickly, and is compatible with most mobile
devices. Even though PPTP is less secure than OpenVPN, it is also
faster and uses less CPU resources.
Step 1 - PPTP Installation
You will have to select one server to be responsible for handling out
IPs to others and authenticating all of your servers into your VPN.
This will become your PPTP Server.
On CentOS 6 x64:
rpm -i http://poptop.sourceforge.net/yum/stable/rhel6/pptp-release-current.noarch.rpm
yum -y install pptpd
On Ubuntu 12.10 x64:
apt-get install pptpd
Now you should edit /etc/pptpd.conf and add the following lines:
localip 10.0.0.1
remoteip 10.0.0.100-200
Where localip is IP address of your server and remoteip are IPs that will be assigned to clients that connect to it.
Next, you should setup authentication for PPTP by adding users and passwords. Simply add them to /etc/ppp/chap-secrets :

Where client is the username, server is type of service – pptpd for
our example, secret is the password, and IP addresses specifies which IP
address may authenticate.
By setting ‘*’ in IP addresses field, you specify that you would accept
username/password pair for any IP.
Step 2 - Add DNS servers to /etc/ppp/pptpd-options
ms-dns 8.8.8.8
ms-dns 8.8.4.4
Now you can start PPTP daemon:
service pptpd restart
Verify that it is running and accepting connections:

Step 3 - Setup Forwarding
It is important to enable IP forwarding on your PPTP server. This
will allow you to forward packets between public IP and private IPs that
you setup with PPTP.
Simply edit /etc/sysctl.conf and add the following line if it doesn’t
exist there already:
net.ipv4.ip_forward = 1
To make changes active, run
sysctl -p
Step 4 - Create a NAT rule for iptables
iptables -t nat -A POSTROUTING -o eth0 -j MASQUERADE && iptables-save
If you would also like your PPTP clients to talk to each other, add the following iptables rules:
iptables --table nat --append POSTROUTING --out-interface ppp0 -j MASQUERADE
iptables -I INPUT -s 10.0.0.0/8 -i ppp0 -j ACCEPT
iptables --append FORWARD --in-interface eth0 -j ACCEPT
Now your PPTP server also acts as a router.
If you would like to restrict which servers can connect to your
droplets, you can setup an iptables rule that restricts TCP connects to
port 1723.
Step 5 - Setup Clients
On your client servers, install PPTP client:
yum -y install pptp
Step 6 - Add necessary Kernel module
modprobe ppp_mppe
Create a new file /etc/ppp/peers/pptpserver and add the following lines, replacing name and password with your own values:
pty "pptp 198.211.104.17 --nolaunchpppd"
name box1
password 24oiunOi24
remotename PPTP
require-mppe-128
Where 198.211.104.17 is the public IP address of our PPTP server,
with username ‘box1’ and password ‘24oiunOi24’ that we specified
/etc/ppp/chap-secrets file on our PPTP server.
Now we can ‘call’ this PPTP server, since this is a point-to-point
protocol.
Whichever name you gave your peers file in/etc/ppp/peers/ should be used
in this next line. Since we called our file pptpserver:
pppd call pptpserver
You should see successful connection from PPTP server logs:

On your PPTP client, setup routing to your private network via ppp0 interface:
ip route add 10.0.0.0/8 dev ppp0
Your interface ppp0 should come up on PPTP client server, and can be checked by running ifconfig

Now you can ping your PPTP server and any other clients that are connected to this network:

We can add our second PPTP client to this network:
yum -y install pptp
modprobe ppp_mppe
Add to /etc/ppp/peers/pptpserver (replacing with your own name and password values):
pty "pptp 198.211.104.17 --nolaunchpppd"
name box2
password 239Aok24ma
remotename PPTP
require-mppe-128
Now run on your second client the following:
pppd call pptpserver
ip route add 10.0.0.0/8 dev ppp0

You can also ping the first client, as packets would go through the
PPTP server and be routed using the iptables rules we’ve placed earlier:

This setup allows you to create your own virtual private network:

If you wanted to have all of your devices communicating securely on one network, this is a quick way of implementing it.
You can use it with Nginx, Squid, MySQL, and any other application you can think of.
Since traffic is 128-bit encrypted, it is less CPU-intensive than
OpenVPN, and still provides an added level of security to your traffic.
Source = https://www.digitalocean.com/community/tutorials/how-to-setup-your-own-vpn-with-pptp



 Where client is the username, server is type of service – pptpd for
our example, secret is the password, and IP addresses specifies which IP
address may authenticate.
By setting ‘*’ in IP addresses field, you specify that you would accept
username/password pair for any IP.
Where client is the username, server is type of service – pptpd for
our example, secret is the password, and IP addresses specifies which IP
address may authenticate.
By setting ‘*’ in IP addresses field, you specify that you would accept
username/password pair for any IP.
 On your PPTP client, setup routing to your private network via ppp0 interface:
On your PPTP client, setup routing to your private network via ppp0 interface: Now you can ping your PPTP server and any other clients that are connected to this network:
Now you can ping your PPTP server and any other clients that are connected to this network: We can add our second PPTP client to this network:
We can add our second PPTP client to this network: You can also ping the first client, as packets would go through the
PPTP server and be routed using the iptables rules we’ve placed earlier:
You can also ping the first client, as packets would go through the
PPTP server and be routed using the iptables rules we’ve placed earlier: This setup allows you to create your own virtual private network:
This setup allows you to create your own virtual private network: If you wanted to have all of your devices communicating securely on one network, this is a quick way of implementing it.
If you wanted to have all of your devices communicating securely on one network, this is a quick way of implementing it.